
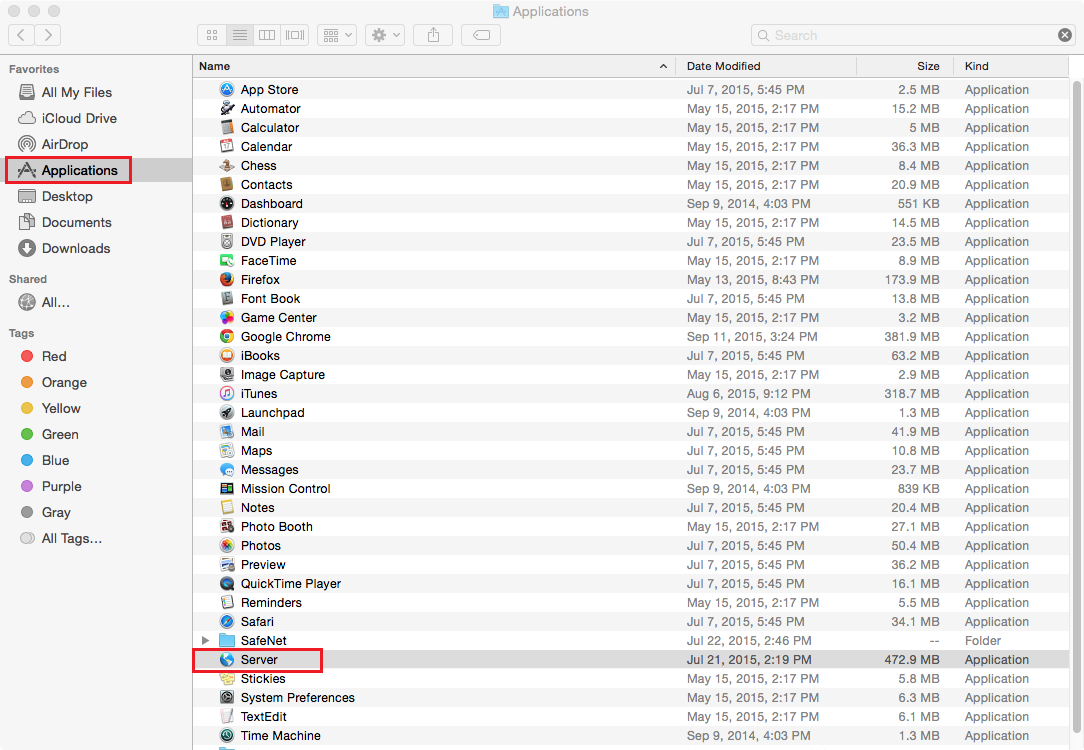
Select BaseSystem.dmg in Disk Utility’s sidebar, and then click the Restore button in the main part of the window.
Yosemite mac os download install#
Launch Disk Utility (in /Applications/Utilities) and then drag BaseSystem.dmg (in the OS X Install ESD volume) into Disk Utility’s left-hand sidebar.(This tells the Finder to show hidden files-we’ll re-hide such files later.) Open the Terminal app (in /Application/Utilities), then type (or copy and paste) the following command, and then press Return:ĭefaults write AppleShowAllFiles 1 & killall Finder Several of the files you’ll need to work with are hidden in the Finder, and you need to make them visible.
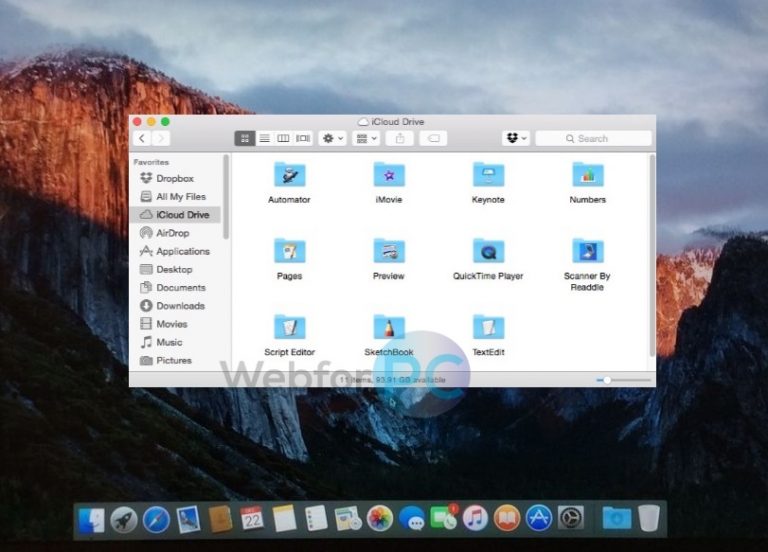
That volume will appear in the Finder as OS X Install ESD open it to view its contents. Double-click InstallESD.dmg in the Finder to mount its volume.In the folder that appears, open Contents, then open Shared Support you’ll see a disk image file called InstallESD.dmg.Right-click (or Control+click) the installer, and choose Show Package Contents from the resulting contextual menu.It’s called Install OS X Yosemite.app and it should have been downloaded to your main Applications folder (/Applications). Once you’ve downloaded Yosemite, find the installer on your Mac.Right-click (or Control+click) the Yosemite installer to view its contents. The procedure is a bit more involved with Yosemite than it was for Mavericks (which was itself a bit more involved than under Mountain Lion and Lion). Here are the steps for using it to create your installer drive. You’ll find Disk Utility, a handy app that ships with OS X, in /Applications/Utilities. If you like, you can rename the drive from its default name of Install OS X Yosemite, though I think it’s kind of a catchy name. You now have a bootable Yosemite install drive. (see the screenshot above), which could take as long as 20 or 30 minutes, depending on how fast your Mac can copy data to your destination drive. Wait until you see the text Copy Complete. The program then tells you it’s copying the installer files, making the disk bootable, and copying boot files. The Terminal window displays the progress of the process, in a very Terminal sort of way, by displaying a textual representation of a progress bar: Erasing Disk: 0%… 10 percent…20 percent… and so on.
Yosemite mac os download password#
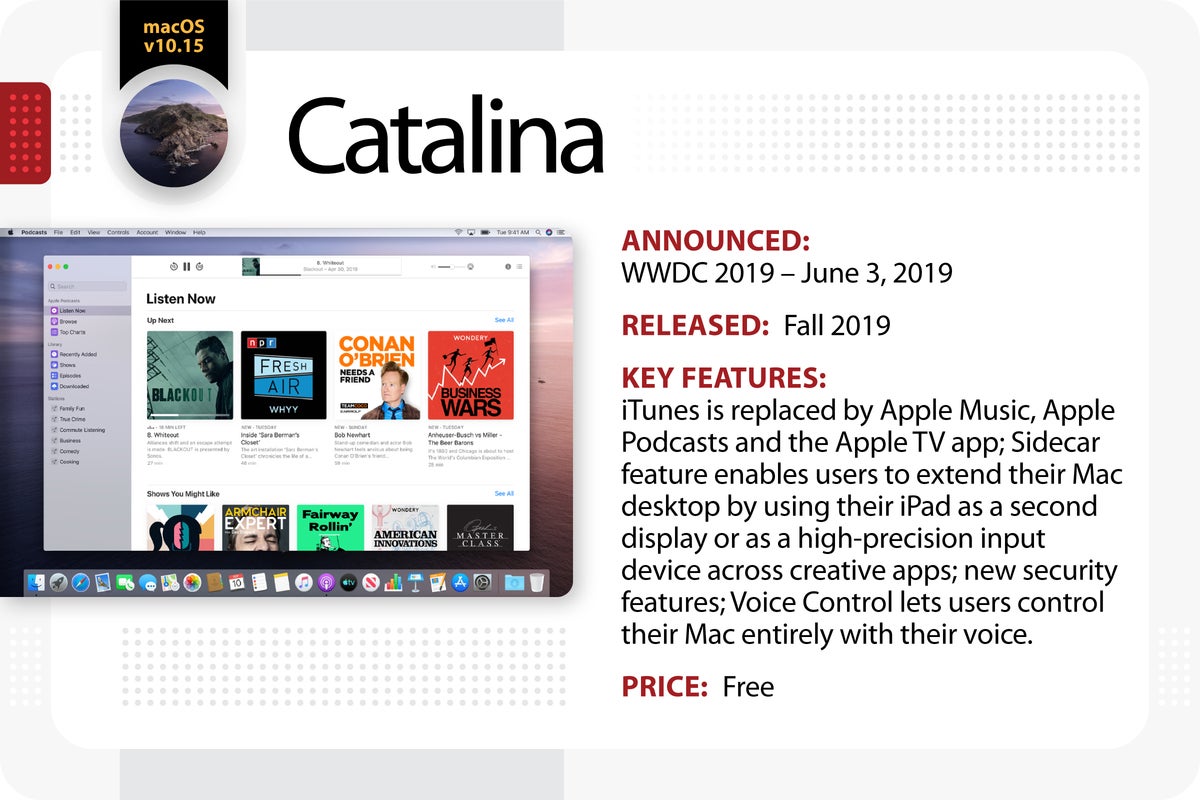
The Disk Utility-via-Terminal approach is for the shell junkies out there. The Disk Utility method is the way to go for people who are more comfortable in the Finder (though it does require a couple Terminal commands), and it works under Snow Leopard, Lion, Mountain Lion, Mavericks, and Yosemite. (Note that the createinstallmedia tool doesn’t work under OS X 10.6 Snow Leopard-it requires OS X 10.7 Lion or later.) The createinstallmedia method is the easiest if you’re at all comfortable using Terminal, it’s the approach that I recommend you try first. I’ve come up with three ways you can create a bootable OS X install drive for the Yosemite: using the installer’s built-in createinstallmedia tool using Disk Utility or performing the Disk Utility procedure using Terminal. Create the Yosemite install drive: The options


 0 kommentar(er)
0 kommentar(er)
